How to Fix Advanced Touchpad Functionality Not Working?
With laptops becoming more and more advanced over time, the features of the touchpad have also increased dramatically. A touchpad is not merely a point-and-click device anymore; rather, it can be customized as per your requirements, depending on the tasks you perform.
How to Fix My Windows Trackpad?
At first, ensure that you have not disabled your trackpad features by using the Fn key. To turn on the touchpad, just click on your Function Key. The computer will show you whether you have turned on or off the touchpad in the middle of the screen. If the trackpad is on and the advanced features are still not operational, then check the hardware settings of your device.
Troubleshooting Touchpad in Windows 10
- Go to the Settings menu on your computer.
- In the settings menu, click on the Devices tab.
- Navigate to the Touchpad option and click on it to access its settings.
- Click on the Sensitivity settings, which include Most Sensitive, High, Medium, and Low Sensitivity.
Modify Advanced Settings of Your Touchpad
In order to modify the advanced settings, click on the Additional Settings option from the Settings menu of your Windows. As you click on the Additional Settings, the touchpad’s Mouse Properties will open. From here, you can check if your touchpad is on or off. If it is turned off, then click on Enable to activate it. You can alter the clip tray behavior settings, which influences how the trackpad icon behaves.
- “Remove tray icon from taskbar” option will hide the device from the clip tray.
- “Static tray icon in taskbar” will make the device visible from the clip tray as a static icon.
- “Animated tray icon in taskbar” will show the activities performed in the clip tray as they occur.
Settings in the Mouse Properties Section
There are several settings in the Mouse Properties section to change the touchpad’s behavior as per your needs.
- Buttons Tab: This tab allows you to change if you want your mouse to be a left-handed or a right-handed device. Additional settings also alter the double-click speed of the touchpad buttons along with click-lock features, which facilitates single click drag-and-drop operations.
- Pointer Options Tab: Here, you can change the pointer speed, enhance the pointer precision, show or hide the pointer when you are typing, and show the pointer location when pressing on CTRL.
- Wheel Tab: Here, you can change the vertical and horizontal scrolling for the USB mouse’s wheel.
- Hardware Tab: In this section, you can see all the mouse devices that are connected to your Windows computer. Select your device and click Properties. If the touchpad is not functional, then go to the Device Properties option and select Driver, and then click on the Update Driver. Windows will give you two options- automatic update or manual search.
Following these steps, you will be able to troubleshoot your touchpad and mouse device for almost all the issues. For any further issues, contact the support service of the concerned company.
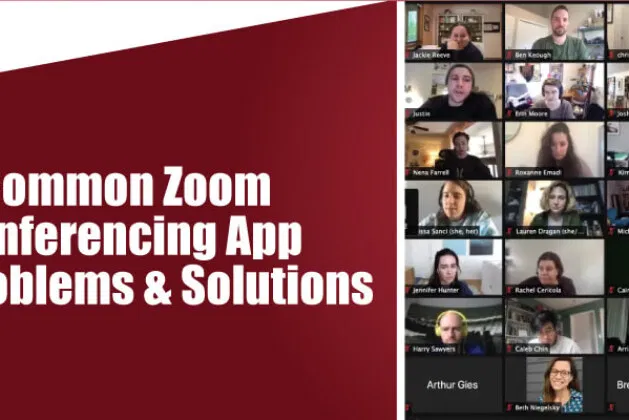


Comments
Post a Comment