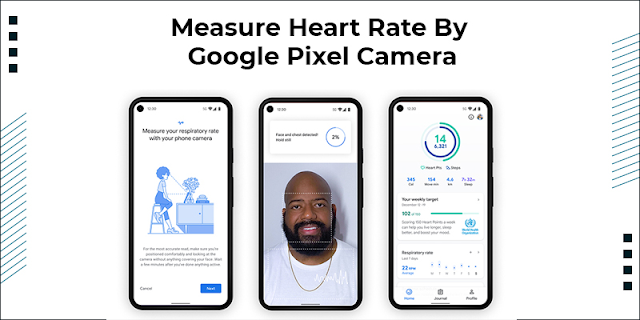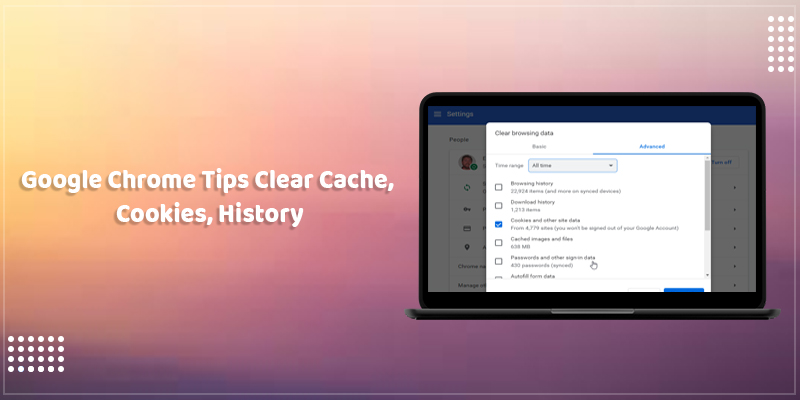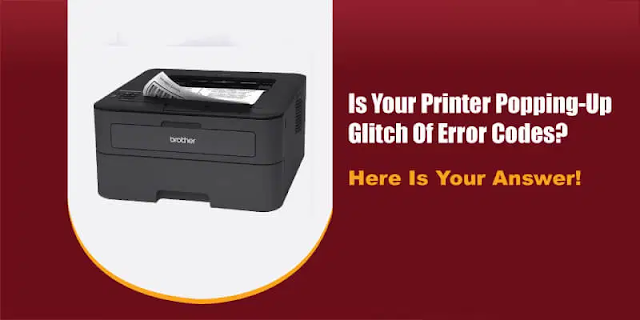PlayStation VR 2: Release Date, Design, And More About PSVR 2

A follow-up PlayStation VR headset is currently in development. Sony has announced that they are working on a follow-up to their PSVR headset for PlayStation 5. The PlayStation VR 2 is official, and it is coming out very, very soon. PSVR 2 has a lot of massive improvements. The original PSVR was introduced in 2016. It has pretty significant drawbacks such as resolution and tracking. We still do not know about the significant updates. PSVR 1 The current PSVR headset has lights surrounded all over it. PSVR controllers also have a big ball of light on them. The camera sees those lights and then tracks your movements. It has some issues, like you need to be in a dark room; otherwise, the PlayStation camera will not see the lights. The camera on the PSVR is also cant track fast movements. It has a resolution of 960x1080p per eye. It supports a 100-degree field of view. It is higher than the field view of quest 2. It has a refresh rate of up to 120 Hz. PSVR 2 The PSVR 2 headset will have t