Google Chrome Tips Clear Cache, Cookies, History
Google Chrome optimizes the performance of surfing by storing browsing history, cache, and cookies. You can quickly load any previously visited website because of it. If the web content is cached, then it is quick to load. Website stores cookies on your computer or laptop that contains site preferences and login status.
Every website you visit on the browser is stored under browsing history. You can also use the private window feature to activate private browsing mode. In private browsing, your browsing history is not stored.
Google Chrome has a feature that allows you to clear your cookies automatically. There is no option to clear the Browsing History and cache automatically. It needs to be done manually.
Clear Browsing Data
If you have done it before, you know that the process is simple. If you have no idea about the process, you are in the right place. We will tell you the step-by-step process to clear your browsing history, cache, and cookies.
Step 1: Open the chrome browser.
Step 2: Click the 3 dots available on the tab.
Step 3: Select the setting option from the list. (It will open a new tab)
Step 4: Click on Privacy and security in the left side window.
Step 5: Select Clear browsing data. (It will open a new tab)
Step 6: Select the time range to clear browsing data.
Step 7: Click the Clear data option.
This is everything you need to do to clear your browsing history, caches, and cookies. This is the simplest method to clear your browsing data. There are some other methods to do so. We are providing some other methods to clear the browsing data.
Method 1: Firstly, Open the chrome window. Select the three dots available on the top right corner in the current window. Select the More tools option from the list. You will see a new list inside this category. Select the Clear browsing data option.
Method 2: You can get to the Clear browsing data window from the address bar. The address bar is on the top of the window where you input the search queries. You need to type chrome://settings/clearBrowserData and press enter.
Method 3: There is also a Keyboard shortcut to clear your browsing history, cookies, and cache.
For Windows: Ctrl + Shift + Del
For Mac: Shift + Command + Del
Time Range: In the window, you can select the different time range to clear the browsing data. You can choose between All Time, Last four weeks, Last seven days, Last 24 hour, or Last hour.
In the clear browsing data window, you will see two options Basic and Advanced. You can clear data for Browsing history, cookies, and other site data through the Basic window and Cached images and files. In the advanced window, you can clear data for Browsing history, Download history, Cookies, and other site data, Cached images and files, Passwords and other sign-in data, Autofill form data, Site settings, and Hosted app data.
Disable Cache Using Developer Tools
You have the option to do not to save the cache on your computer. You can disable the cache in the developer tools option available on Google Chrome. The cache is also not saved in the Incognito mode. You can use this mode to prevent the cache from being saved on your computer or laptop.
Step 1: Open the Chrome and select three dots on the top right corner.
Step 2: Click on more tools.
Step 3: Select Developer tools on the menu.
Step 4: Click on the Network tab.
Step 5: Check the Disable cache box.
Step 6: Click on the cross button of the panel.
Clear Cookies For Individual Website
You can delete the cookies for individual websites. The process is simple and easy to operate. You can delete all the cookies and website data for any website. Just follow these simple steps:
Step 1: Open Chrome, click on the three dots on the top right corner.
Step 2: Select the setting option.
Step 3: click on the privacy and security on the left corner of the tab.
Step 4: Select Cookies and other side data.
Step 5: Click on See all cookies and site data.
Step 6: To clear all cookies click on the delete icon next to the website name. If you want to clear an individual cookie, click on the website name. It will open the next tab. You can choose the cookie you want to delete and click the cross next to the cookie.
Through these steps, you can clear the Chrome browsing data. It contains browsing history, cookies, and cache on your computer. You can free the space on the computer by clearing the browsing data on your computer. You can clear old browsing data if you are more privacy-minded. Clearing the browsing data is suitable for your privacy and you regularly.
If the website is cached, you can quickly access the website. Clearing the browsing data gives you a fresh start if you are experiencing any problem with the browser.
Source: https://mysoftwaretutorial.com
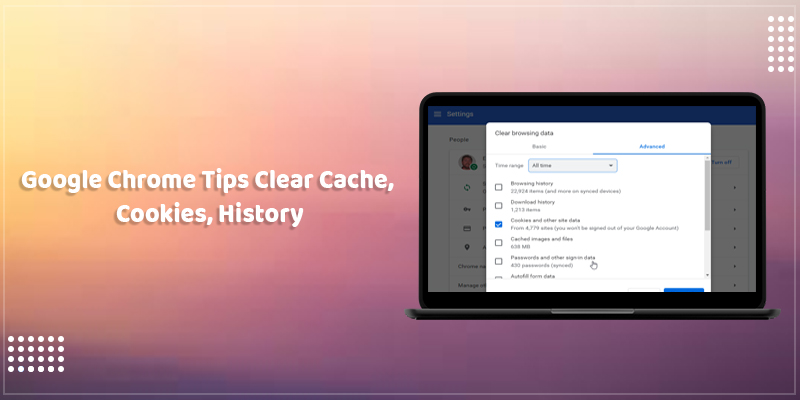


Comments
Post a Comment