A Guide to Disable Desktop and Documents Sync with iCloud Drive
Do you use a Mac computer? Want to disable desktop and documents sync with iCloud Drive? All of the Apple devices cover various excellent features that provide the users with the best ever experience. And when the company launched MacOS Sierra, it provided the users with the iCloud feature. This feature can be used on all models of Mac computers. iCloud Drive automatically syncs your documents and desktop folders on your Mac. The following functionality not only stores your desktop and document folders on iCloud Drive, but also enables you to access them on your other Apple devices with the Files app. That means you can start working on a document on your Mac computer and can continue working on it using your iPhone or iPad. However, there is just one drawback, and that is the free storage capacity on iCloud is limited.
More About iCloud Drive and How to Disable It
By enabling the functionality, everything on your Mac computer automatically stays up-to-date. To use iCloud Drive, the users need to sign in to their iCloud account with the same Apple ID on all of their devices. Also, you will have to set up iCloud on all of your devices and turn on iCloud Drive by going through the settings. But, if you want, you can easily disable the desktop and document sync with iCloud Drive. If you don’t know how to do so, don’t worry. The following article will help you accomplish the task quickly. Here, we have mentioned the procedure through which any Apple device user can easily disable desktop and documents sync with the iCloud Drive. So, go on, and please read this entire post.
Depending on how you organize your files, iCloud Drive can be either awesome or terrible. If you are one of them who keeps very large documents on your desktop, then you might want to disable the functionality. And doing so is not any complicated task. Any Apple device user can easily disable the desktop and document syncing with the iCloud Drive. So, now, without waiting anymore, let’s find out what you will need to do to accomplish the task.
Instructions to Disable Desktop and Documents Sync with iCloud Drive
To disable the desktop and documents syncing with the iCloud Drive, please follow the below-mentioned steps:
- To start the process, first of all, you will need to visit the “System and Preferences” section on your Mac computer. To do so, go to the Apple icon given in the top left corner of the screen and click on it. Now, from the menu that appears on your screen, click on the option of “System Preferences.”
- On reaching the System and Preferences section, click on the “Apple ID” option.
- And now, you will see the “Apps on this Mac using iCloud” list appearing on your computer screen. Here, you will have to locate the option of “iCloud Drive” and then click the “Options” button given next to it.
- And next, go to the “Documents” tab and uncheck the box given next to the “Desktop and Document Folder” section. This will disable the synchronizing of the contents of your desktop and document folders over iCloud.
- After this, you will see a small pop-up window appearing on your computer screen. And here, you will get two options including, “Turn Off” and “Cancel.” Click on the “Turn Off” option to proceed further with the task.
- And then, click on the “Done” button and save the changes that you have made. And after saving the settings, you can close the System Preferences window.
- If you wish to see the documents and desktop folders that are stored in iCloud Drive, you need to click on the “Show in Folder” option.
- And, to move the iCloud data back to your local Mac, you need to open any of the documents or desktop folders in iCloud and then use the shortcut key “Command + A.” This will select all of the data. Now, all you need to do is drag the selected items to the “Desktop” or “Documents” folders in the sidebar.
- Now, iCloud Drive will ask you if you are sure to remove the data. If you are sure, then click on the “Move” button. And after all the data is moved back to your local macOS, you can then delete the desktop and documents folders from iCloud Drive. And that’s it.
Source: https://blogsoftweb.com
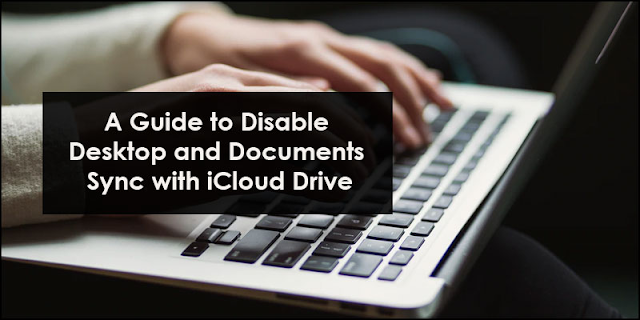


Comments
Post a Comment