How To Fix MS Teams Getting Stuck While Loading On Windows 10?
The Microsoft Teams is a renowned product given by Microsoft. It offers you multiple features such as document sharing, business communications, online meetings, audio conferencing, and chat collaboration, and much more. But most users are complaining that when they try to load the MS Teams, it gets stuck. This issue is extremely annoying as it limits users through using the service with proper liberty and opposes them from being functional. So, if you would like to fix this issue, then here are some points given.
Remove Microsoft Teams Credentials Files
- To remove the Microsoft Teams credentials files, pursue these on-screen points mentioned below:
- Hit the Windows icon to invoke the Search section.
- Then insert 'Credential Manager' into it and press the Enter button to open the Credential Manager.
- Thereafter, choose the 'Windows Credentials' option, then remove the files of 'msteams_adalsso/adal_context_1' and 'msteams_adalsso/adal_context_0' as these hold sign-in details for the Microsoft Teams desktop app.
- Now, invoke the MS Teams to check the issue.
Launch Microsoft Teams App In Compatibility Mode
To launch the Microsoft Teams app in compatibility mode, pursue these on-screen points mentioned below:
- Go to the 'Microsoft Teams.exe' and right-click on it, then choose the Properties option. It will launch a screen that includes every app's properties.
- After that, move to the Compatibility tab and mark the 'Run this program in compatibility mode for' box, then choose Windows 7 through the applicable OS list.
- Then hit the Apply and then OK button to apply the changes.
- The Microsoft Teams app will perform on Windows 10 as well as Windows 7.
- Later, reboot the system.
- Now, run MS Teams to check the issue.
Clean Reinstall The Microsoft Teams
To reinstall the Microsoft Team, pursue these on-screen points mentioned below:
- Firstly, select the icon of MS Teams inside the taskbar and right-click on it, then choose the Quit option.
- After that, select the Start button, and right-click on it, then pick the 'Control Panel' to launch it.
- You should click on the 'Uninstall a program' option beneath the Programs field. It will reach you all the installed software list on the system.
- Thereafter, choose the 'Microsoft Teams' through the installed programs list, then hit the Uninstall button. It will begin uninstalling Microsoft Teams.
- Hit the Windows and R hotkeys simultaneously on the keyboard to launch the Run prompt.
- Then insert '%appdata%' into it and select the OK button. It will reach you to a hidden AppData folder wherever user data is saved for other apps installed on the system.
- You should launch the folder of Microsoft and select the Teams folder, then right-click on it.
- Thereafter, click on the Delete button.
- Now, shut each screen and once again invoke the Run prompt, then input '%Programdata%' into it, then hit the OK button.
- It will reach you to a hidden 'ProgramData' folder wherever program-associated settings or data are saved.
- Finally, redo step 6 and uninstall the MS Teams correctly from the system.
- You should download a new upgraded MS Teams desktop setup copy through the official download page of Microsoft Teams and install it.
- Now, it should finally solve the issue.
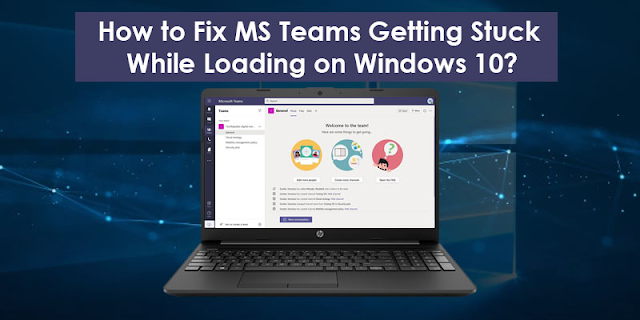


Comments
Post a Comment