How to Fix the Weather App Live Tile Not Working?
Windows 10 has come with many in-built features by default, and Live Tiles is one of them. If you would like to check the Weather report, open the tile and check the weather without launching the Weather application. But according to several users, they are unable to use this application on Windows 10. So, if you want to fix that, then follow this blog.
Reboot Windows Explorer Procedure
To reboot the Windows Explorer procedure, follow these on-screen directions mentioned below:
- Hold the ‘Ctrl + Shift + Esc’ buttons simultaneously on the keyboard to invoke the Task Manager.
- Then reach the tab of Processes, choose the process of Windows Explorer, then select the Restart button.
Check the Settings of Firewall
To check the settings of firewall, follow these on-screen directions mentioned below:
- Launch the antivirus, then select the Protection option.
- After that, select the Firewall option and then go to the ‘Show General rules’ option.
- Now, find the ‘Windows Explorer traffic on HTTP’ option, then choose the ‘Allow’ button through the menu.
Set the Location into the Weather Application
To set the location in the Weather app, follow these on-screen directions mentioned below:
- Go to the Weather application on your system.
- Thereafter, select the icon of Settings on the lower-left side of the screen.
- Once you reach the section of Launch Location, choose the option of ‘Default Location’ and pick the location through the list.
Modify the Scaling Option
To modify the scaling option, follow these on-screen directions mentioned below:
- Navigate to the desktop and right-click on it, then pick the option of Display settings.
- Once you launch the screen of ‘Customize your display,’ drag the slider to the left side until you see 100%.
Modify Time Zone and Clock Settings
To modify the time zone and clock settings, follow these on-screen directions mentioned below:
- Go to the lower right side of the screen, and right-click on the clock, then pick the option of ‘Adjust date/time.’
- Once you launch the screen of Date and Time, don’t forget to disable the ‘Set time zone automatically’ then ‘Set time automatically’ options.
- In case the time, date, or time zone shows wrong, don’t forget to set them to the right values.
- You should enable the ‘Set time zone automatically’ and ‘Set time automatically’ options.
- Finally, reboot the system or Windows Explorer, then check whether the issue is fixed or not.
Perform Command Prompt
To perform the Command Prompt, follow these on-screen directions mentioned below:
- Hold the Win and X buttons simultaneously on the keyboard to launch the Win + X menu.
- After that, click on the ‘Command Prompt (Admin)’ option.
- Once you get the Command Prompts, input the pursuing lines:
- net start w32time
- w32tm /resync
- Once performed both commands, shut the Command Prompt screen and look at whether the issue is fixed.
Make a New User Account
To make a new user account, follow these on-screen directions mentioned below:
- Hold the Windows and I buttons simultaneously on the keyboard to invoke the Settings.
- Once launched the Settings, select the Accounts and then choose ‘Family & other people’ options.
- You should choose the option of ‘Add some else to this PC.’
- Then click on the ‘I don’t have this person’s sign-in information’ option.
- Reach the ‘Add a user without a Microsoft account' option and click on it.
- Then input a username for the fresh user, then select the Next button.
- Later log out the user account and move to the fresh user account.
- In case the Weather application Live Tile is operating correctly, switch the personal files to the fresh user account, then make it the main account.
Source: https://techhelpsearch.com
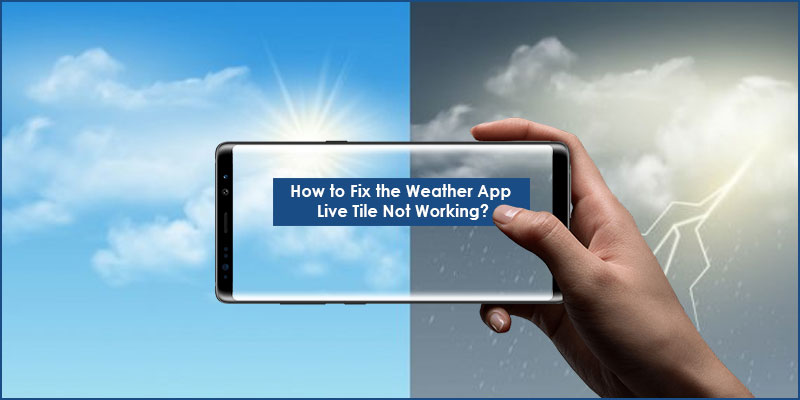


Comments
Post a Comment